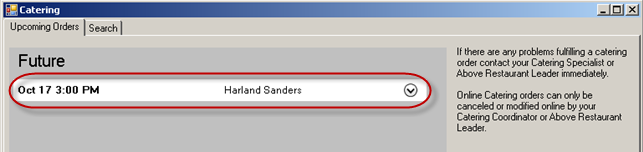Catering Order integration with software – “MERIT”
Use this job aid to:
- Enter a catering order into the MERIT office computer after receiving notification of an order.
- Enter catering orders on the registers the day of the transaction
- Catering Menu (Merit à Forecasting à Catering Menu)
- SOD/Shift Change/EOD
Catering orders placed online will now be integrated into MERIT. There are 2 different catering user interfaces:
Note: This is only for catering orders placed online. Continue to manage orders received via phone and in person the same as you do today.
Catering Menu
The catering menu is selected from the OSM menu. It has 2 tabs: Upcoming Orders and Search.
The “Upcoming Orders” tab divides catering
orders into: - Actions Needed; Today; Future |
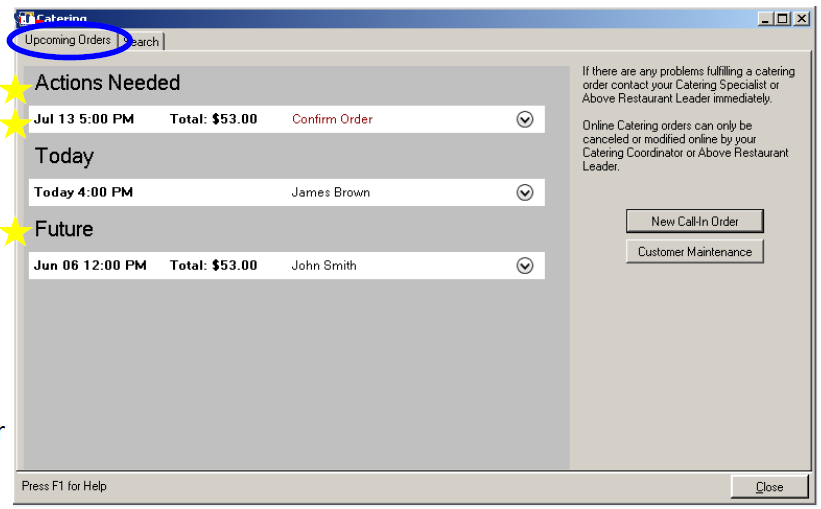
|
Catering Order integration with software – “MERIT”
Run a “Search” using keywords or by timeline.
|
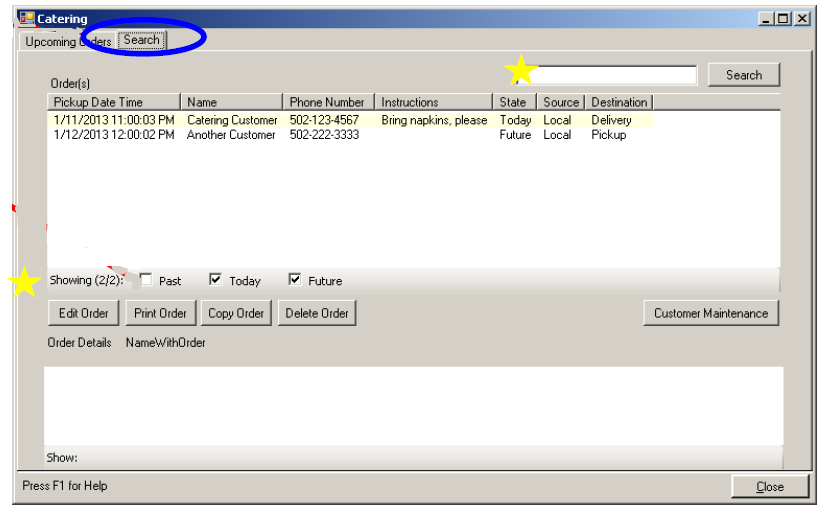
|
SOD/Shift Change/EOD
The “Catering Action Needed” box will appear automatically during SOD, shift change, and EOD if there is an order present with an action required. Actions include:
Order Confirmation: Every order must be confirmed. The user must click either the“Confirm Order” button or the “Defer”button to continue with SOD/Shift Change/EOD. |
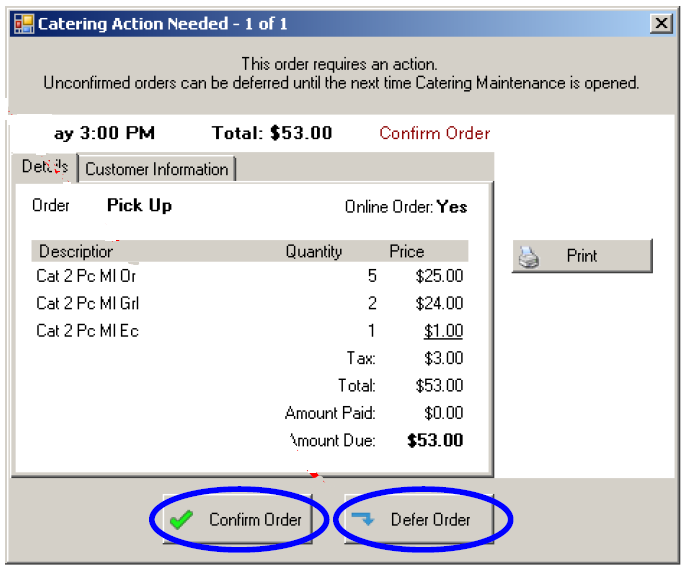
|
Catering Order integration with software – “MERIT”
Remove Canceled Order: If there is a
canceled order that must be removed, the user will be forced to remove the order before SOD/shift change/EOD continues.
|
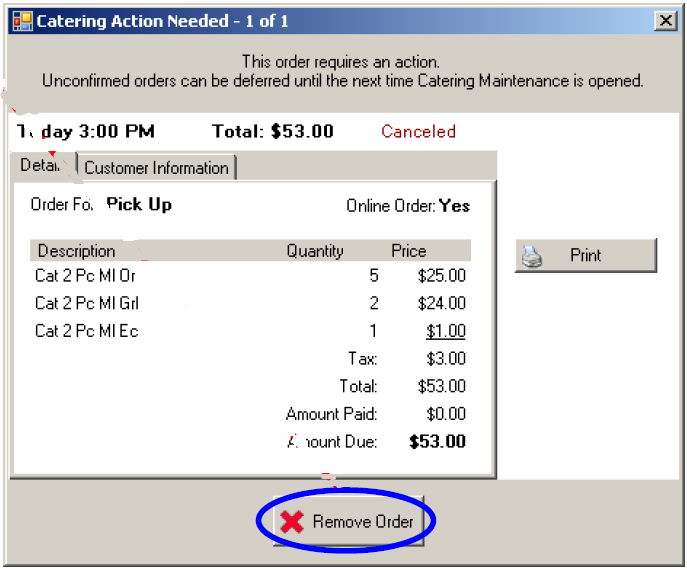
|
Catering Paperwork
When one or more catering orders are due today, they are automatically printed at SOD . |
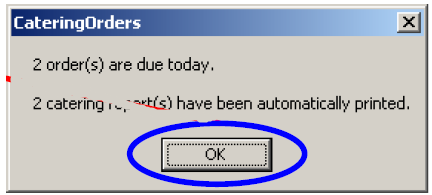
|
Catering Order integration with software – “MERIT”
Restaurants should save a copy of this paperwork for 90 days as a reference in case there are any customer questions or concerns around the order or payment.
|
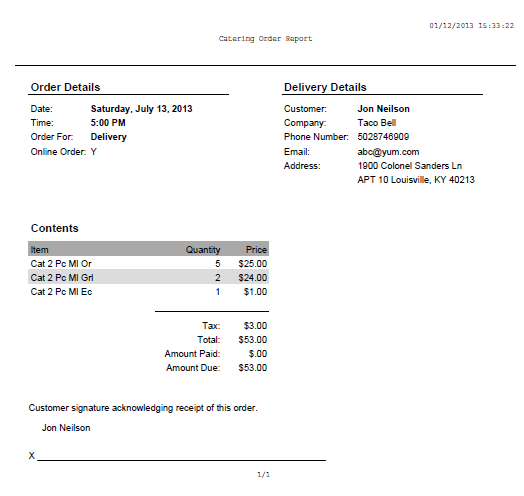
|
KDS Monitor Alerts
An alert is scrolled across the kitchen monitors for the following reasons:
- An order is due for pickup within the next 60 minutes.
- An order is due for delivery within the next 120 minutes.
- An order has been canceled but has not been removed.
- An online order has not been confirmed.
Catering Order integration with software – “MERIT”
Note: if there is more than 1 alert, the alerts will change every 5 minutes on the KFC monitor (it cannot show both alerts at the same time).
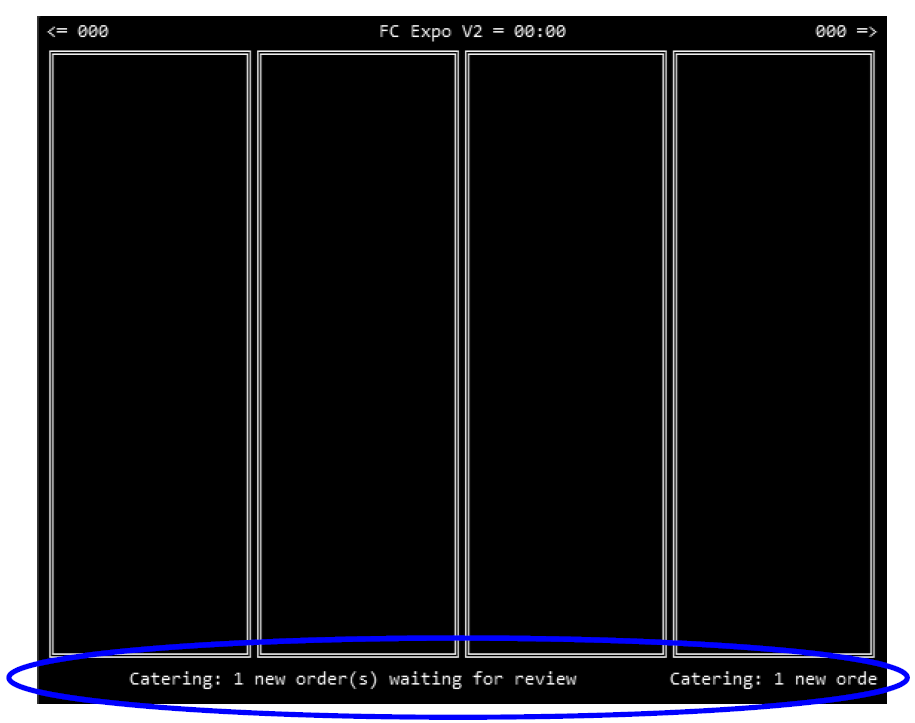
Catering with Online Projections
Catering orders have 3 states: Waiting, Preparing, or Complete. Touch the catering order on the screen to manage.
Catering Order integration with software – “MERIT”
Waiting
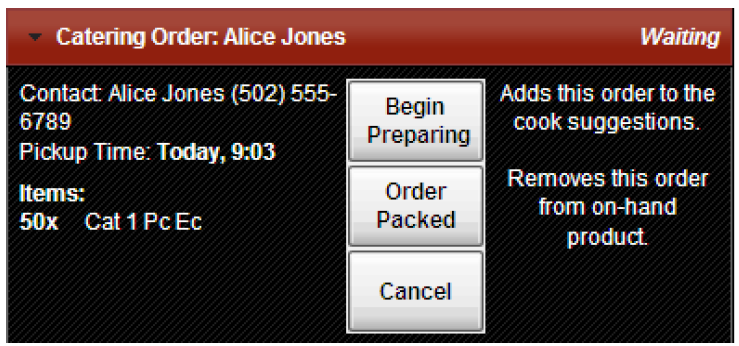
When an order has a status of Waiting, the system treats it as if the product for the order hasn’t been cooked yet. Any suggestions the system makes while the order has a status of Waiting do not include the product for the catering order. To include the catering order in the suggestions, touch Begin Preparing. In the example above, the catering order is for 50 pcs. of Extra Crispy Chicken. Let’s say you currently have a suggestion for 2 HD of Extra Crispy. When you touch the Begin Preparing button, the 6 HD 2 PC you need to fulfill the order would be added to the current 2 HD suggestion, for a total suggestion of 8 HD or 9 HD (suggestions are rounded to the nearest HD). At this point, the catering order would change the status of Preparing. If you had already cooked the product without touching Begin Preparing, you could also remove the product from on-hand by touching Order Packed. As with the normal POS sales, the product would be depleted starting with the oldest batch on the left, through the newest batch on the right, until the entire order is depleted. At this point, the order would change to a status of Complete. If you want to minimize the order without making a change, touch the Cancel button.
Catering Order integration with software – “MERIT”
Preparing
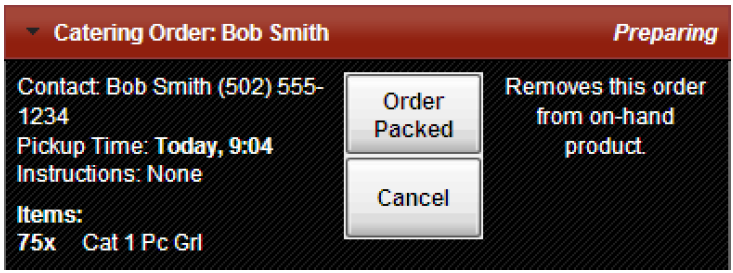
When Begin Preparing has been selected for an order with a status of Waiting, its status changes to Preparing. At this point, the product for the order should be cooked based on the modified suggestions. When the product has been removed from on-hand and packed, touch the Order Packed button to remove the product from your on-hand count in the Online Projection system. As with normal POS sales, the product would be depleted starting with the oldest batch on the left, through the newest batch on the right, until the entire order is depleted. At this point the order would change to a status of Complete. If you want to minimize the order without making a change, touch the Cancel button.
Catering Order integration with software – “MERIT”
Complete
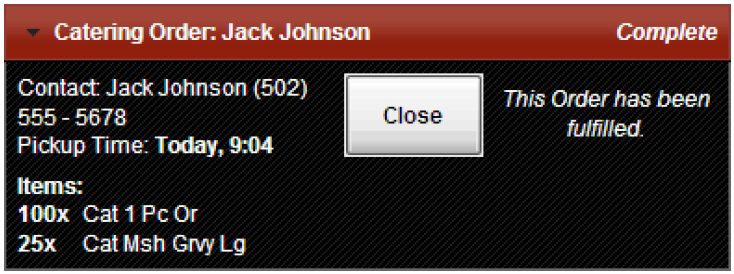
When Order Packed has been selected for a catering order, it will show the status of Complete. There is nothing to do for the order but you still will be able to view it on the screen. Catering orders will show in the Online Projections system until 4am on the day of the order. To minimize the order, touch the Close button.
POS Ring Up Instructions
All catering orders must be entered in the POS in-store the day the catering order is due, regardless of whether the order was entered online or through the MERIT office computer. Ringing up catering orders on the POS will ensure proper payment reconciliation and will ensure all MERIT financial reports are accurate, including the Financial Total Listing report. It also ensures that the proper depletions are accounted for in the MERIT system. To enter a catering order on the POS, enter the “Manager Menu” and select the “Cater” button. Entering a catering order does require manager security. Upon tender, please note that online catering orders will be tendered out using the “Paid Online” tender key.
Entering Catering orders into MERIT
Use this job aid when manually entering catering orders into MERIT that were received over the phone or in-person (all non-online orders). This is an important step because it leverages MERIT integration, including forecasting projected sales.
Catering User Interface
To enter a catering order manually, click the New Call-in Order button.
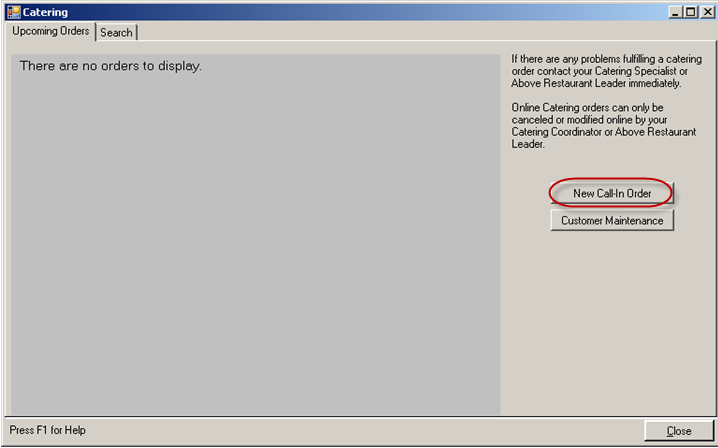
Entering Catering orders into MERIT
Order Entry Screen
An existing customer may be selected by clicking the down-arrow in the Customer field and selecting the name. A new customer may be entered by clicking the Customer Maintenance button
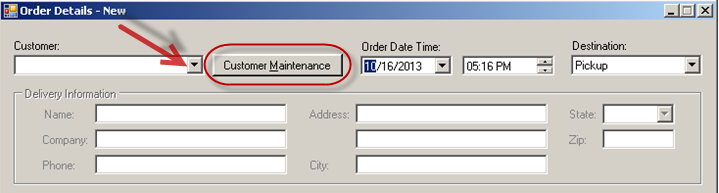
Selecting an existing customer will populate their name, address and phone number. Note that if you make any edits in the Delivery Information field they will not be saved to the customer’s profile. The changes will only apply to the particular order you’re entering.
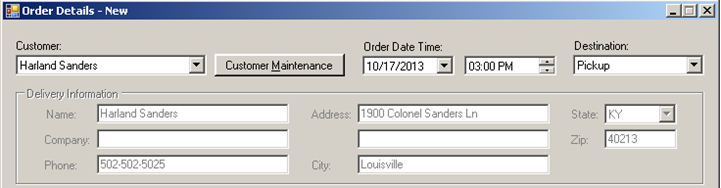
Entering Catering orders into MERIT
Select the Order Date and Time that the order needs to be ready for pickup/delivery. Click the dropdown arrow under Destination to indicate whether the order is for Pickup or Delivery.

- Select items from the Available Items list. Scroll to find the item or type the name of the item into the Search field and click Search.
- SOnce you’ve located an item, click the > button to add the item to the order.
- SThe item will then move over to the Selected Items field. Click the > button to remove items from the Selected Items field. Click the 'Remove All' button to remove all the items from the Selected Items field.
- SType any special instructions into the Special Instructions field.
- SClick OK to save the changes and close the order entry screen
Entering Catering orders into MERIT

You will then be taken to the screen below, which shows you have a future order for “Harland Sanders” on October 17th for a 3:00pm pickup/delivery time.